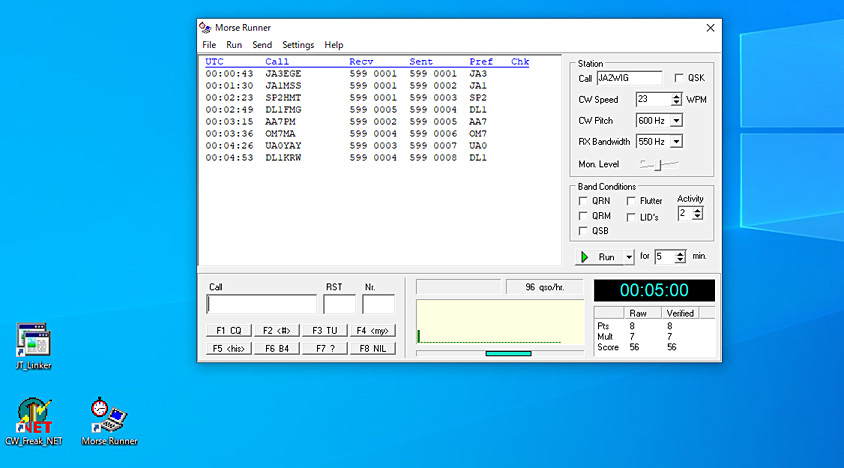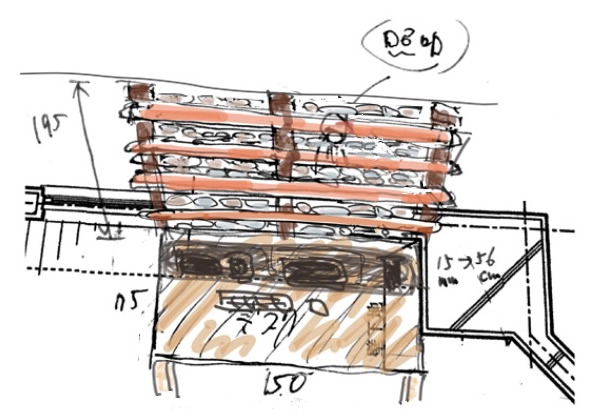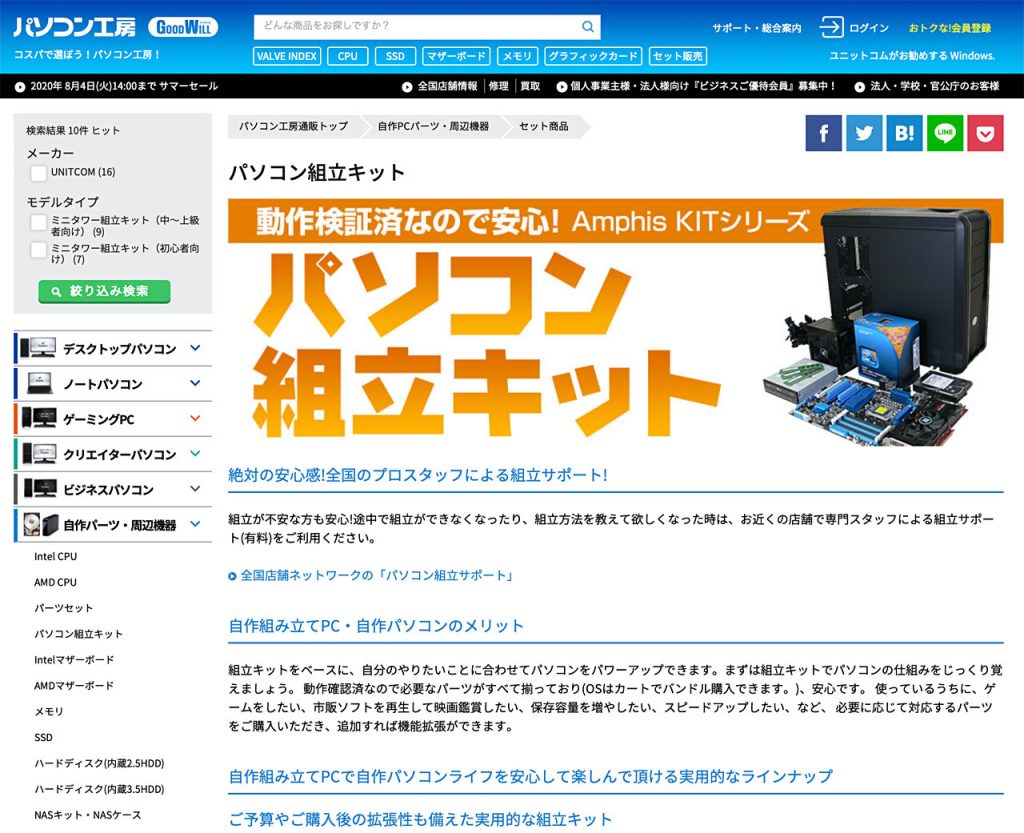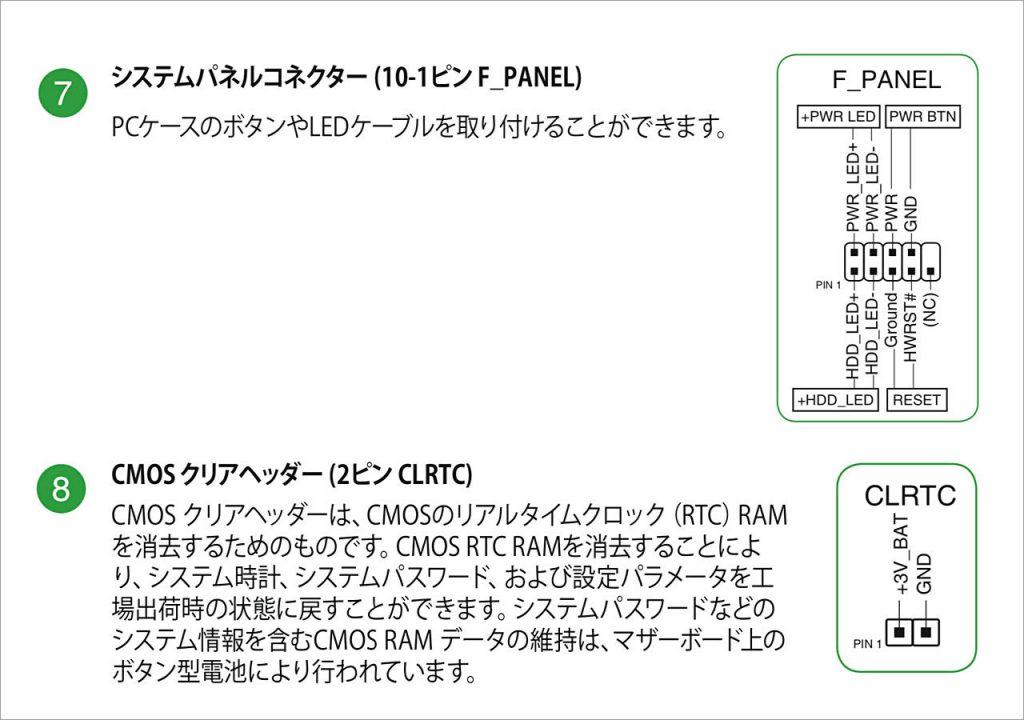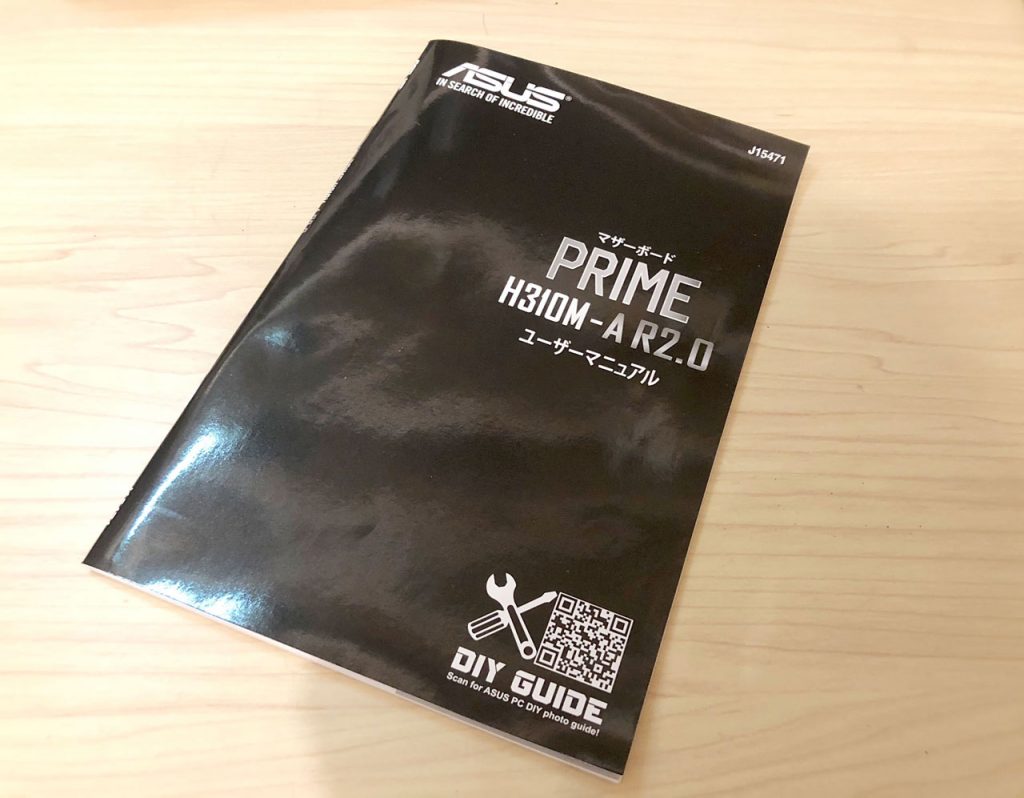「パソコン工房の組立キット」でMN186というパソコンキット組立キットを購入した。昨日届いたのでさっそく組立てをしていこう。
今回は詳しい説明は省いて、写真を見てもらうことで、どういうことをやってるのか、わかってもらえると思う。結論から言うと、組立てそのものはわりと「簡単」だった。
苦労したのはその後だ。Windowsのインストールやソフトの移行で苦労している。まだ今回はその入り口までということになる。
 まずはこれがキットの内容。えっ、たったこれだけ? というくらい少ない。左からケース、内蔵DVDドライブ、メモリ、CPU、内蔵ストレージSSD、電源ユニット、マザーボード。これだけで作れるの? って思ってしまう。しかもドライバー1本だけで……。
まずはこれがキットの内容。えっ、たったこれだけ? というくらい少ない。左からケース、内蔵DVDドライブ、メモリ、CPU、内蔵ストレージSSD、電源ユニット、マザーボード。これだけで作れるの? って思ってしまう。しかもドライバー1本だけで……。
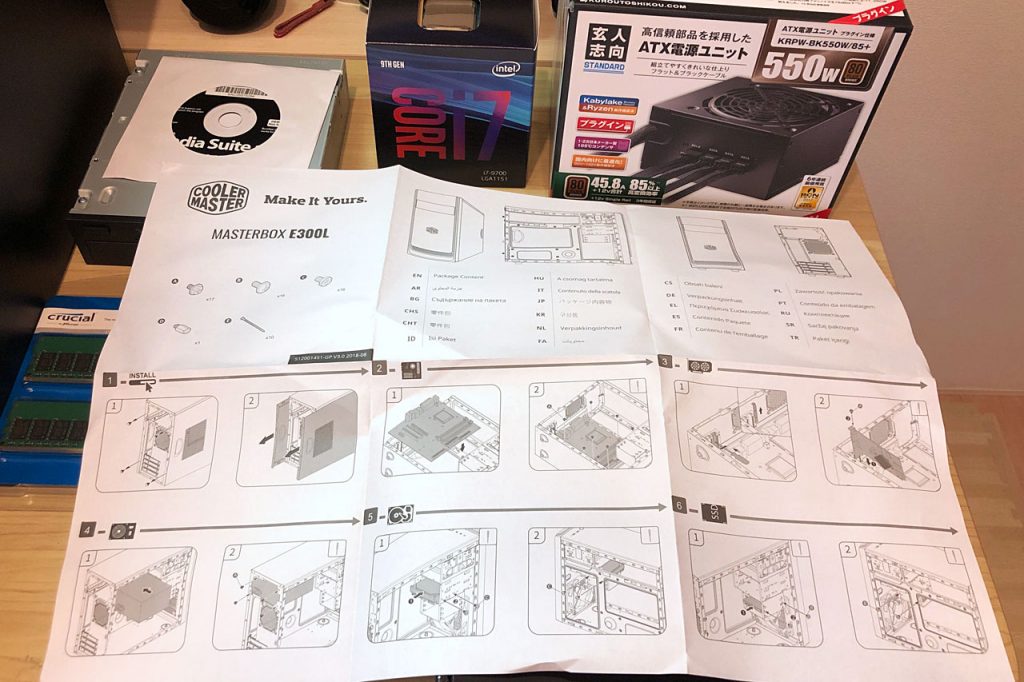 これがケースに付属の説明書。
これがケースに付属の説明書。
ただイラストが書いてあるだけで、説明文はなにもない。ほんとにできるかなと思ってしまう。
 これがマザーボードだ。こういう基板を見ると自然に気持ちがワクワクしてくる。
これがマザーボードだ。こういう基板を見ると自然に気持ちがワクワクしてくる。
 最初の工程はマザーボードにCPUをセットするところからだ。取付部を開き、向きを合わせて乗せる。そしてフタを閉じると取り付け完了。
最初の工程はマザーボードにCPUをセットするところからだ。取付部を開き、向きを合わせて乗せる。そしてフタを閉じると取り付け完了。
 CPUの上にファンを取り付ける。実はあとで分かったけど、このファンがむちゃくちゃうるさいのだよ。
CPUの上にファンを取り付ける。実はあとで分かったけど、このファンがむちゃくちゃうるさいのだよ。
 そして、8GBのメモリを2枚(合計16MB)装着する。かなり思いっきり押し込まないと入らない。
そして、8GBのメモリを2枚(合計16MB)装着する。かなり思いっきり押し込まないと入らない。
 次にケースを開けるとこんな感じになっている。でっかいケースだなあ。
次にケースを開けるとこんな感じになっている。でっかいケースだなあ。
 まずはマザーボードを取り付けた。でもやり方が間違っている。なぜかをいうと、この後の写真でわかるよ。
まずはマザーボードを取り付けた。でもやり方が間違っている。なぜかをいうと、この後の写真でわかるよ。
 マザーボードからケースの外に出る部分には、こういう金属カバーを取り付けなければならない。最初の取付時はこれを付け忘れた。やり直そうと思ったところが、こいつにはいっぱい爪がでていて、それが邪魔するのでなかなか納まらない。
マザーボードからケースの外に出る部分には、こういう金属カバーを取り付けなければならない。最初の取付時はこれを付け忘れた。やり直そうと思ったところが、こいつにはいっぱい爪がでていて、それが邪魔するのでなかなか納まらない。
やっとのことで取り付けたと思ったら、HDMI端子の内側に爪が入り込んでしまっている。また取り外してやりなおし。何度もこんなことをしていて、基板の下側が傷つきそうで、心配になる。
 内蔵DVDドライブをケースの中に納めた。これで必要なパーツが全て取り付けられた。それにしても中はスカスカだね。
内蔵DVDドライブをケースの中に納めた。これで必要なパーツが全て取り付けられた。それにしても中はスカスカだね。
 ここまでは問題なくできたが、この後の配線が問題だ。というのは説明書が一切ない。どのケーブルをどこに接続していいのやらさっぱりわからないのだ。
ここまでは問題なくできたが、この後の配線が問題だ。というのは説明書が一切ない。どのケーブルをどこに接続していいのやらさっぱりわからないのだ。
 ケーブルは種類が違うものが4本用意されている。これをどう配線するのかだ。
ケーブルは種類が違うものが4本用意されている。これをどう配線するのかだ。
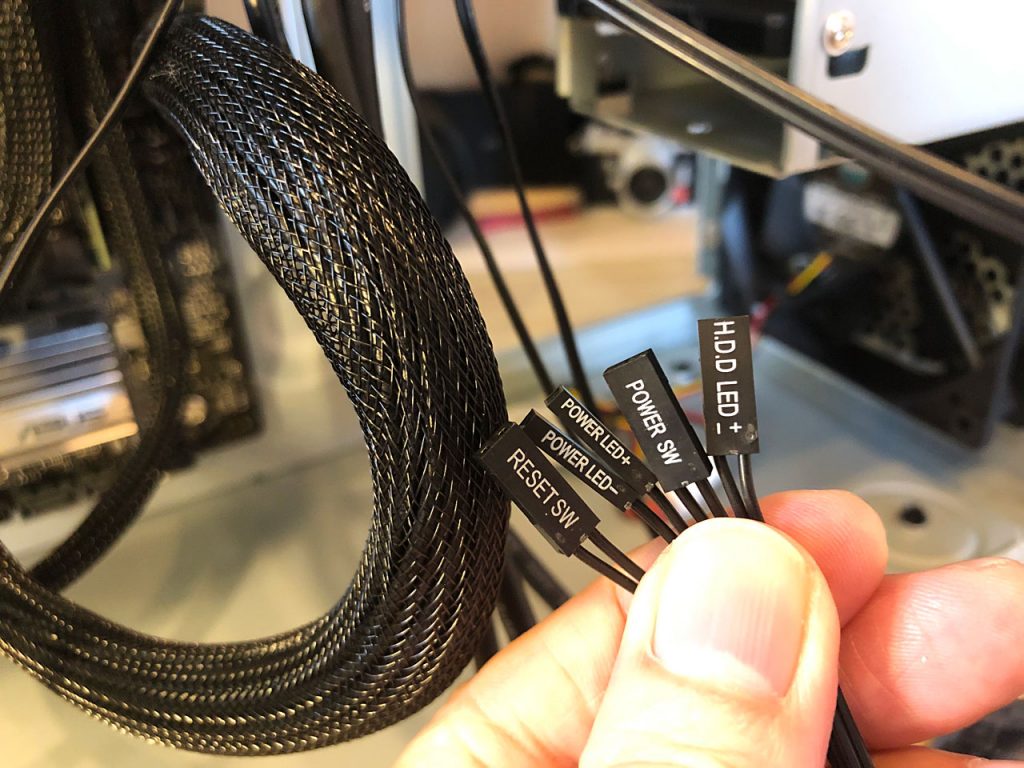 そして、さらにわからないのが、こいつらだ。おまえ達はいったいどこに行けばいいのだい? 基板にはそういうマークは付いていないし。しばらく考えたけど、考えてわかることじゃあない。
そして、さらにわからないのが、こいつらだ。おまえ達はいったいどこに行けばいいのだい? 基板にはそういうマークは付いていないし。しばらく考えたけど、考えてわかることじゃあない。
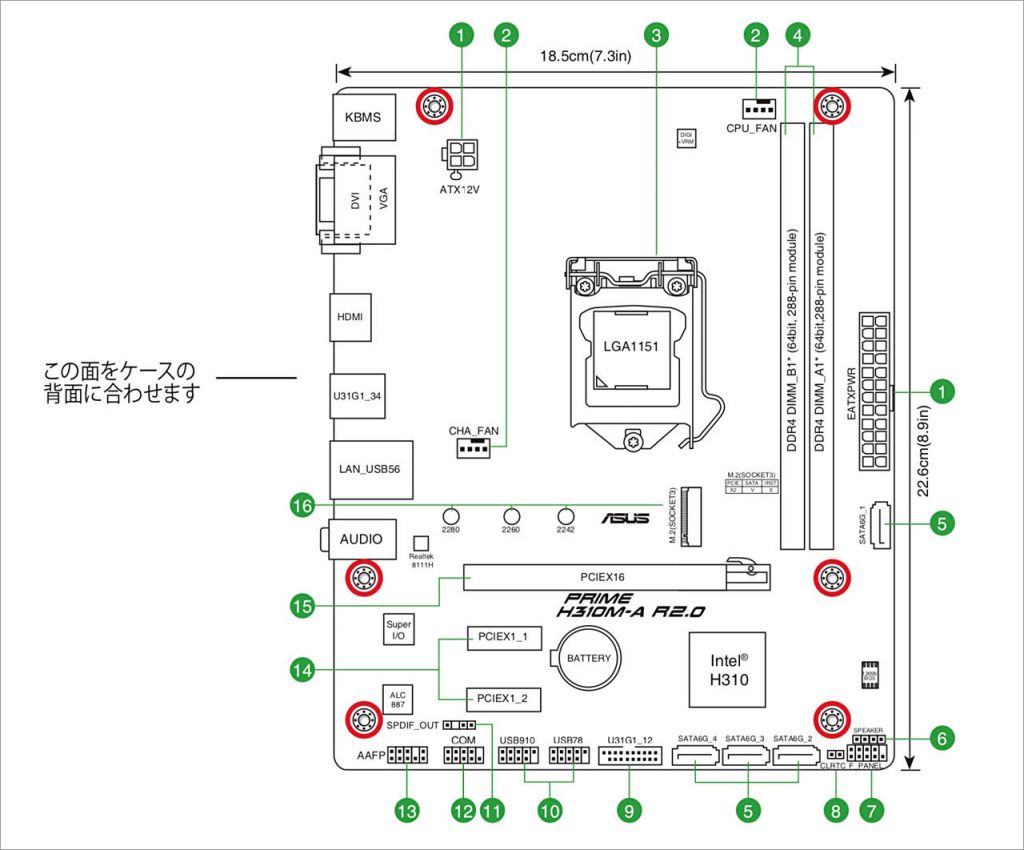 困ったときはネットで調べるのが早いと思ったので、「asus prime h310m-a r2.0 説明書」と検索。するとちゃんとマニアルがあった。というかこれが付属されていないのが問題だよね。これでなんとかなりそうだ。
困ったときはネットで調べるのが早いと思ったので、「asus prime h310m-a r2.0 説明書」と検索。するとちゃんとマニアルがあった。というかこれが付属されていないのが問題だよね。これでなんとかなりそうだ。
 その他の部分はかなり曖昧だったけど、一つだけ救いなのは、コネクタが合わないと刺さらないように工夫されていることだ。ただ、コネクタが合っていてもそれが正しいのかどうかはわからない。
その他の部分はかなり曖昧だったけど、一つだけ救いなのは、コネクタが合わないと刺さらないように工夫されていることだ。ただ、コネクタが合っていてもそれが正しいのかどうかはわからない。
配線を整える前に、電源を入れて動作チェックをしてみることにしよう。いつものぼくなら、ウンともスンともいわない結果になる。それか、煙が出てくるとか。(-_-;)
 しばらくすると、おお〜〜!
しばらくすると、おお〜〜!
画面がBIOSの表示に変わったぞ。ひとまずここまでは無事に完了したということになる。おめでとう!
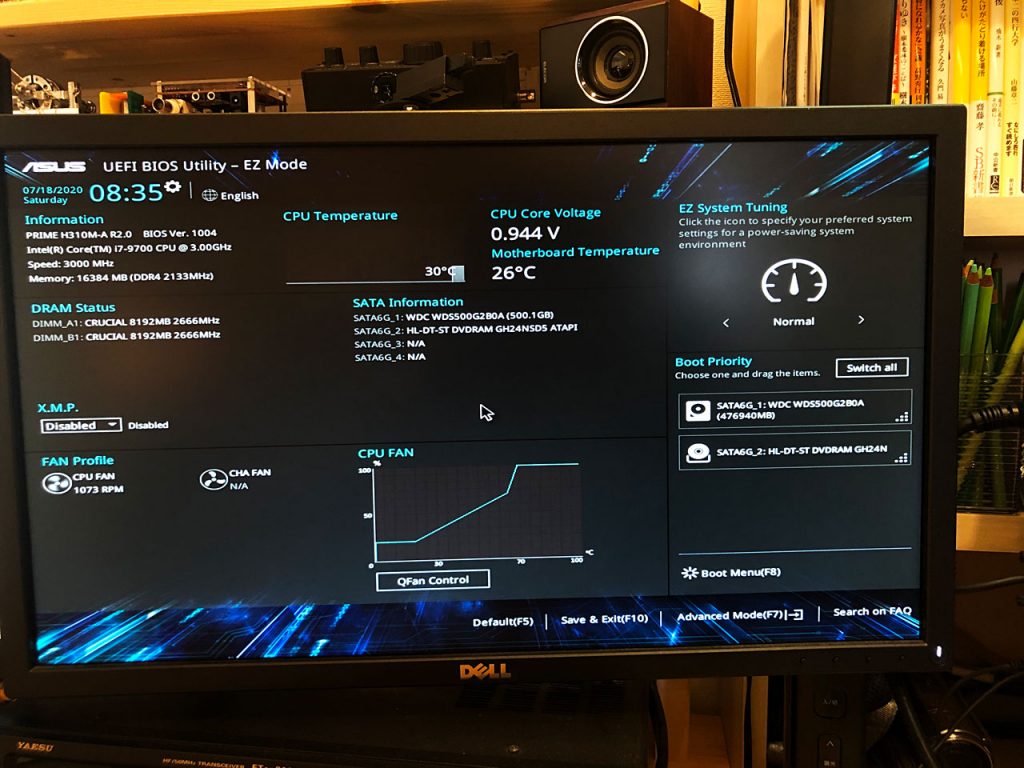 それにしてもこのBIOSはグラフィックでとてもカッコいいな。日本語の説明に変えるといろんなことができるのがわかった。とても親切だね。CPUファンも自分でマニアル編集が可能なので、静音にすることが可能らしい。やってみたけどやっぱりうるさい。これはなんとかしないといけないな。
それにしてもこのBIOSはグラフィックでとてもカッコいいな。日本語の説明に変えるといろんなことができるのがわかった。とても親切だね。CPUファンも自分でマニアル編集が可能なので、静音にすることが可能らしい。やってみたけどやっぱりうるさい。これはなんとかしないといけないな。
 さあ、問題はこれからだ。
さあ、問題はこれからだ。
これは以前パソコンのトラブルがあったときに購入したソフトで、いわゆる引っ越しソフトだ。前のときはこれは別のトラブルのため役に立たなかったが、今回はトラブルではないので普通に使えるはずだ。
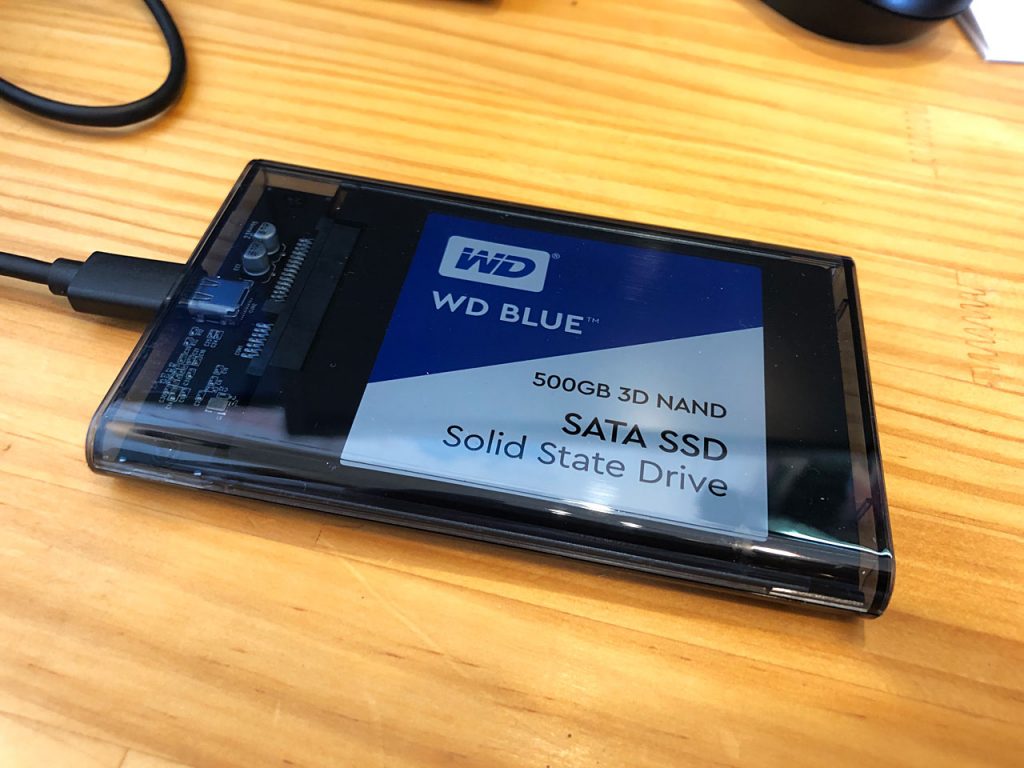 まずは近くのPCデポにSSDケースを買いに行ってきた。一度取り付けたSSDを取り外してここに納める。そして前のパソコンから先ほどのソフトを使ってハードディスクのデータをまるっとこのSSDにコピーするのだ。
まずは近くのPCデポにSSDケースを買いに行ってきた。一度取り付けたSSDを取り外してここに納める。そして前のパソコンから先ほどのソフトを使ってハードディスクのデータをまるっとこのSSDにコピーするのだ。
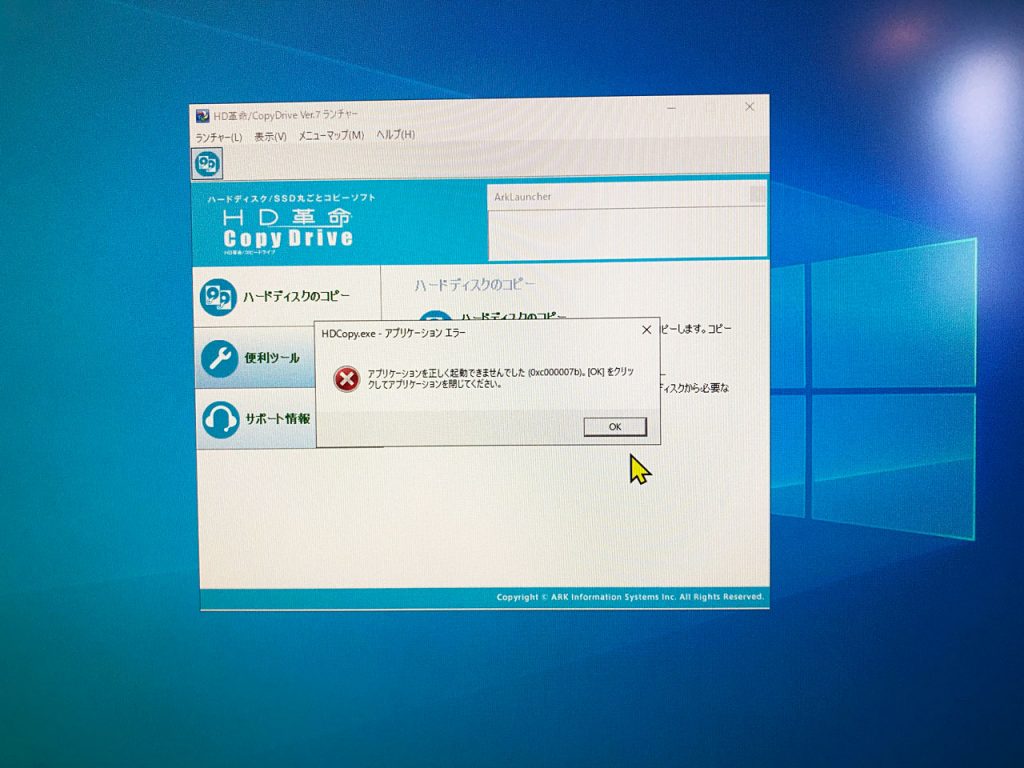 そして、ソフトをインストールして起動すると「アプリケーションエラー」となって起動しない。ぜんぜんダメじゃないか。
そして、ソフトをインストールして起動すると「アプリケーションエラー」となって起動しない。ぜんぜんダメじゃないか。
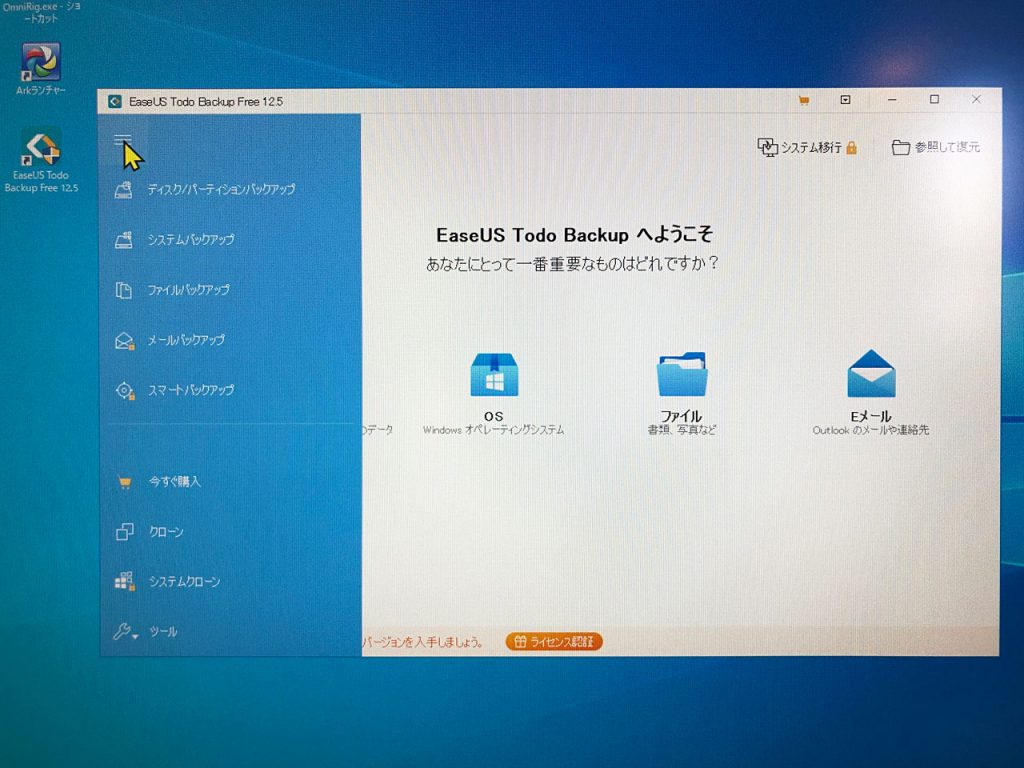 他の方法がないか、ネットで調べると「EaseUS Todo Backup」というのがあって無料体験版を使ってみた。これのクローンというやつでまるごとコピーできるらしい。
他の方法がないか、ネットで調べると「EaseUS Todo Backup」というのがあって無料体験版を使ってみた。これのクローンというやつでまるごとコピーできるらしい。
さっそく試してみると、こちらはうまくいった。これで作ったSSDをキットに戻して起動する。どうだ!?
あかん、起動してくれない。(-_-;)
試しに今度は今使っているパソコンを使ってSSDから起動してみると、やっぱりこれでは起動しない。あ〜あ、どうしよう。
仕方がないので、Windows10のIOSをダウンロードして、これでWindouwを起動させてから、ソフトを最初からインストールすればいい。そう思ってやってみたけど、この方法を何度やってもうまくいかない。
ぼくはWindowsのことはさっぱり苦手なので、いろいろ調べてみたけどわからない。もう途方にくれてしまったのだ。も〜、疲れきったな。
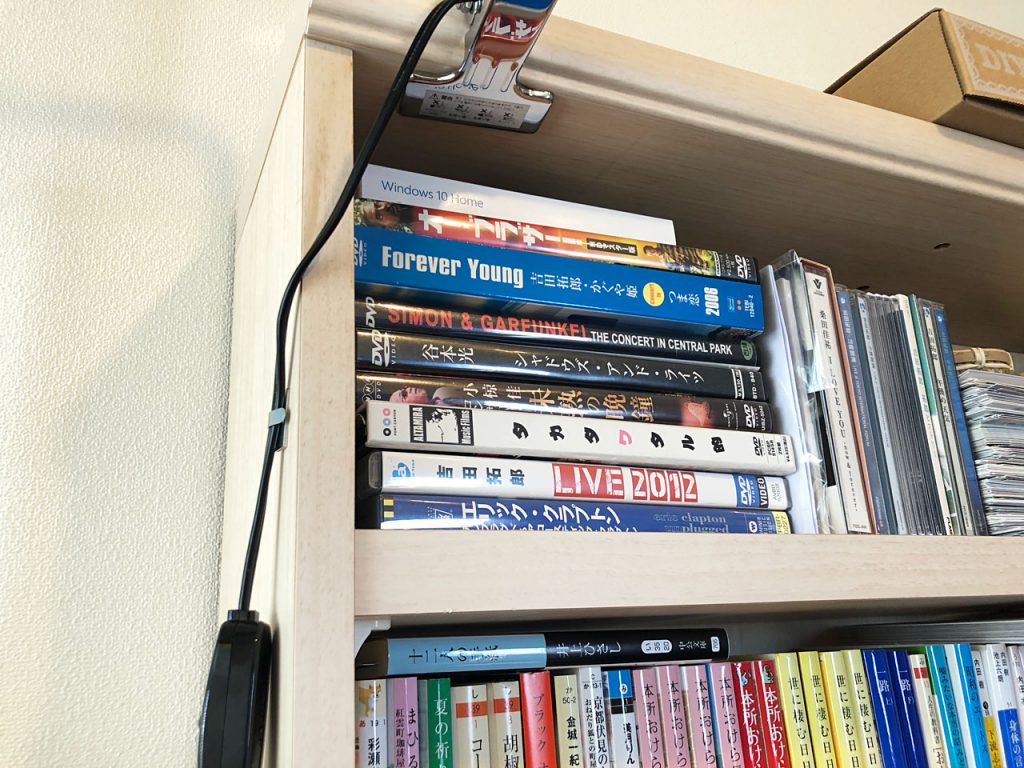 そして椅子に座ってボーッとしていたら、本棚の上に「あるもの」を見つけた。あれ、あれあれ!?
そして椅子に座ってボーッとしていたら、本棚の上に「あるもの」を見つけた。あれ、あれあれ!?
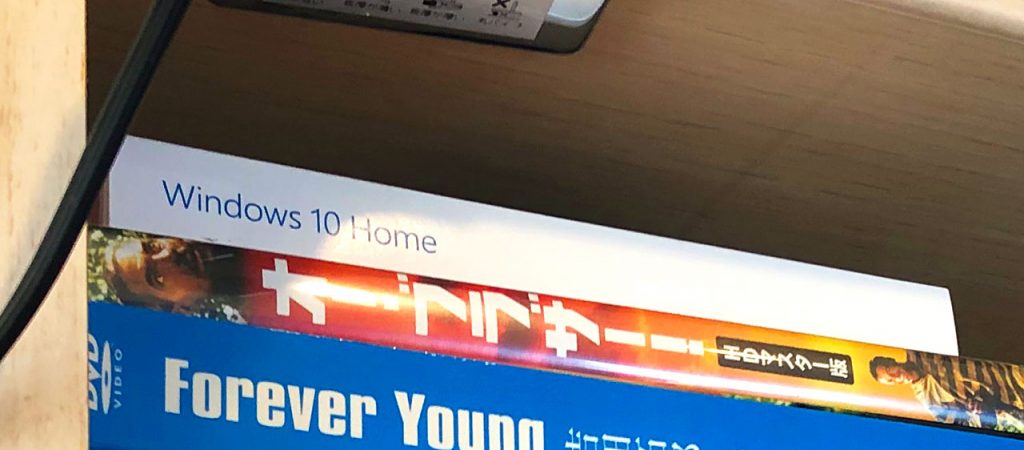 そうだよ。これもずっと前にパソコンがトラブったときに購入した、Windows10のパッケージじゃないか。すっかり忘れていた。
そうだよ。これもずっと前にパソコンがトラブったときに購入した、Windows10のパッケージじゃないか。すっかり忘れていた。
 パッケージを開けると、インストールのフラッシュメモリが入っていた。これをキットのUSBに差し込んで起動すると、なんとインストールが始まったぞ!
パッケージを開けると、インストールのフラッシュメモリが入っていた。これをキットのUSBに差し込んで起動すると、なんとインストールが始まったぞ!
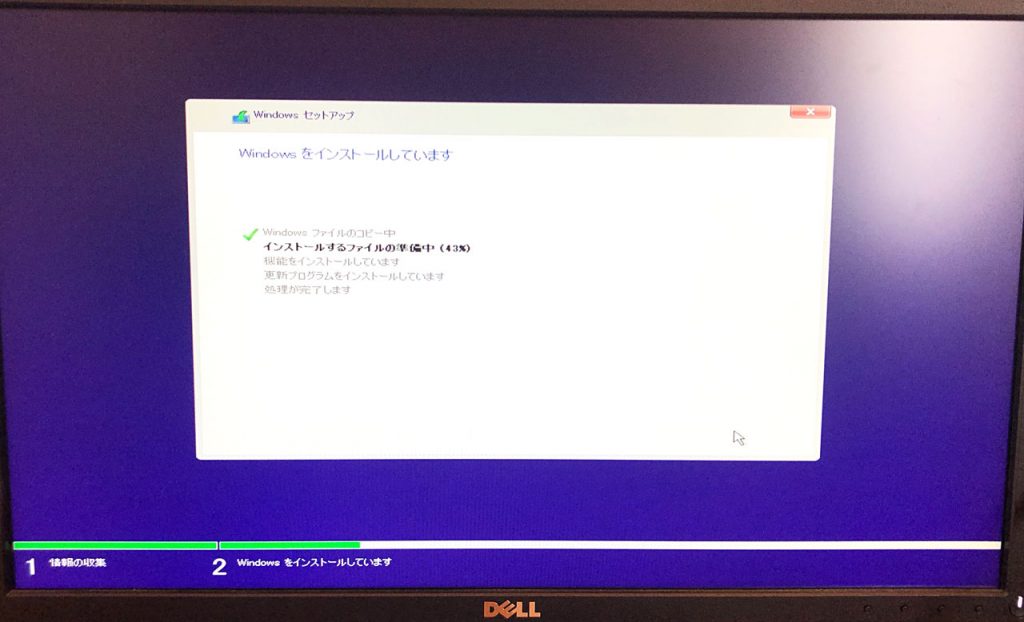 おお、インストールしています。と言っている。このまますんなり終わりますように……。ぼくは祈るような気持ちでいた。
おお、インストールしています。と言っている。このまますんなり終わりますように……。ぼくは祈るような気持ちでいた。
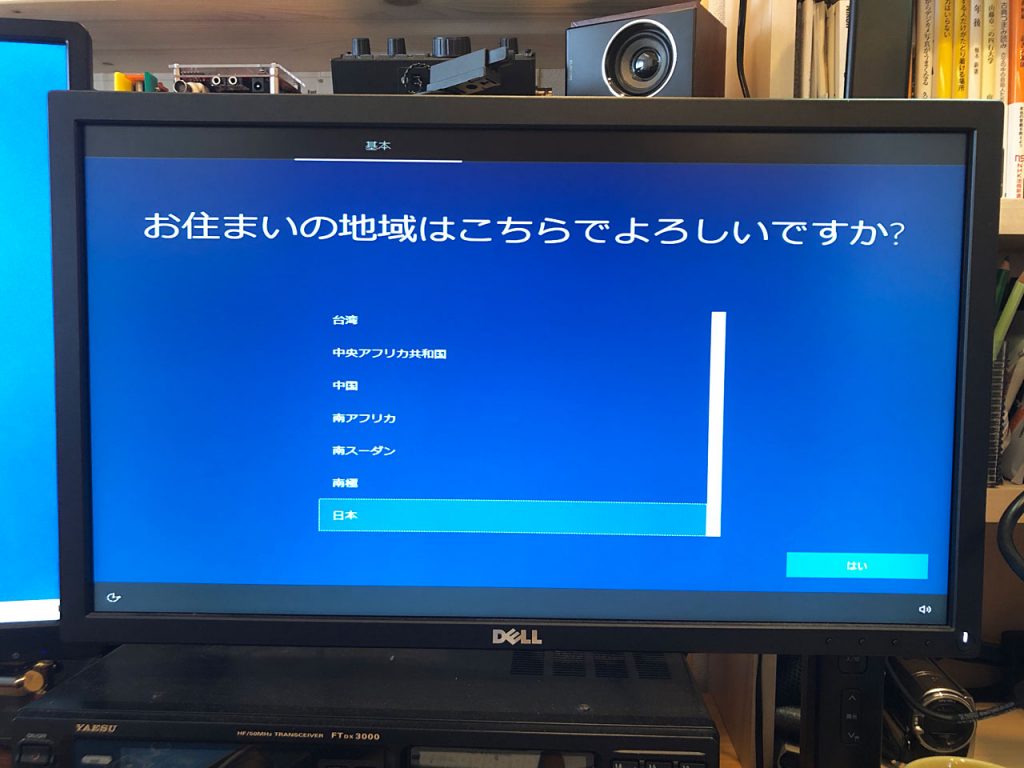 そして画面が「お住まいの地域はこちらでよろしいですか?」に変わった。よしここまでくればもう大丈夫。
そして画面が「お住まいの地域はこちらでよろしいですか?」に変わった。よしここまでくればもう大丈夫。
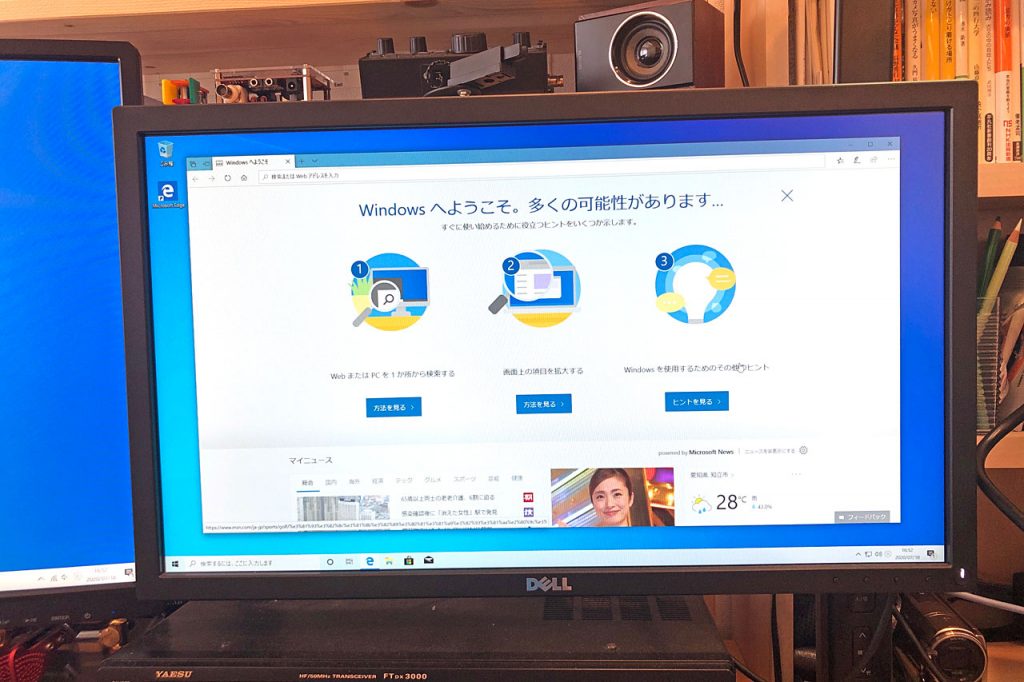 そして、ついに「Windowsへようこそ」という画面に変わった。ふ〜〜、苦労したけど、無事ここまでこれた。あとはソフトの移行をどうするかだ、最悪一からインストールしてセットアップすればいい。なんてことはないさ。
そして、ついに「Windowsへようこそ」という画面に変わった。ふ〜〜、苦労したけど、無事ここまでこれた。あとはソフトの移行をどうするかだ、最悪一からインストールしてセットアップすればいい。なんてことはないさ。
その後、Google Chromeをインストールして、ログインするとブラウザにはいつものブックマークが揃った。いろんなサイトを見てみたが、驚くほど爆速の早さになった。まずは大成功だな。
 そして、今日は新しいパーツが届いた。このキットは有線LANしか使用できない。WiFiを使うにはWiFi用のLANボードを追加するか、このようなUSBに差し込んで使うWiFi LAN子機が必要になる。
そして、今日は新しいパーツが届いた。このキットは有線LANしか使用できない。WiFiを使うにはWiFi用のLANボードを追加するか、このようなUSBに差し込んで使うWiFi LAN子機が必要になる。
これをさっそくインストールして使えるようになった。WiFiが使えるようにしたかったのはわけがある。それは「EaseUS Todo PCTrans」というソフトを使うと、アプリやデータの移行が簡単にできるらしいからだ。これはWiFiでデータをやりとりする。
さっそく体験版で試してみたが、どうも怪しそうなのでやめた。それぞれのソフトはダウンロードして、一からセットアップするほうが安全そうだ。それでいい。
そうだ、まだ一つ問題が残っていた。CPUファンがやっぱりうるさいのだ。これは調べてみるとやっぱりこの「Core i7 9700K BOX」についているファンは音がうるさいといろんなブログに書かれていた。さっそく、これに変わるものを探してみた。
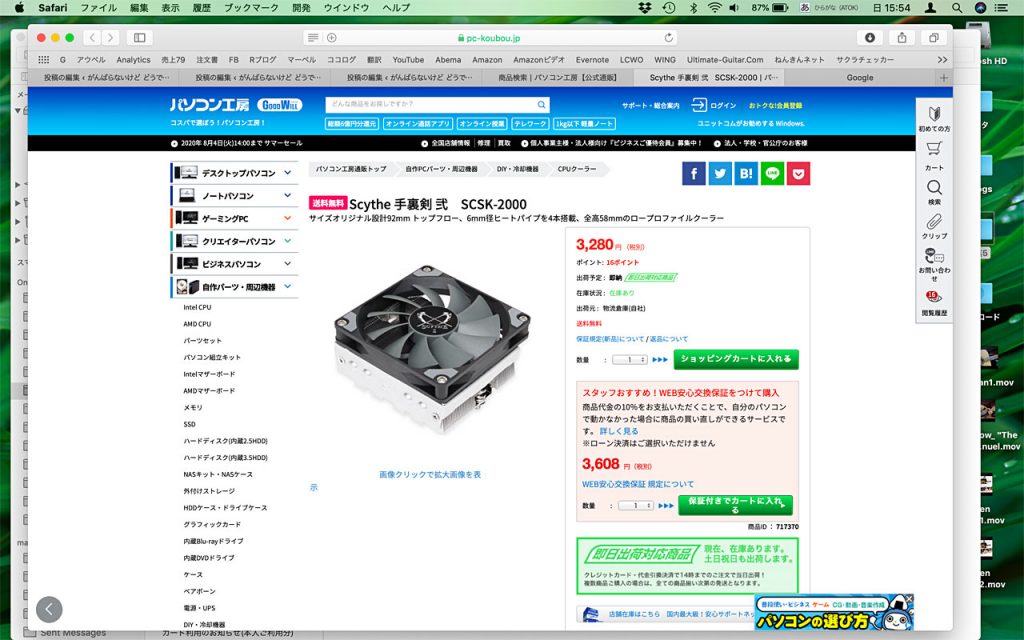
ネットで紹介されていたものが、このキットに取り付け可能かがわからない。そこでパソコン工房にはチャットシステムで問い合わせができるので、さっそく問い合わせた。すると「Scythe 手裏剣 弐 SCSK-2000」なら取り付けできるということで、さっそく注文した。ただし、結果は使ってみないとわからないけどね。
まあ、いろいろあったけど、とにかく自分で作ったパソコンなので愛着が生まれるし、これからここに新しいパーツを加えてより使いやすくしていく楽しみもある。
今まではパソコンの能力の限界があったので、使えなかったソフトたちも増やしていけたらなと思う。楽しみが広がったことはいいことだ。
最近のそしてこれからのコロナウイルス感染者数の状況をみると、また当分のあいだ外に出かけられない日々が続くだろう。ますます家でできる新しい楽しみ方を探していくことになるんだろうね。
P.S.
作業が全て終わってから見つけたのが「マザーボード ユーザーマニュアル」だ。ちゃんと詳しい説明が書かれていた。あの配線の部分ももちろん書かれていたのだ。すんませんでした。